# Writing Node.js in Steps
Pipedream supports Node.js v14 (opens new window).
Anything you can do with Node.js, you can do in a workflow. This includes using most of npm's 400,000+ packages.
JavaScript is one of the most used (opens new window) languages (opens new window) in the world, with a thriving community and extensive package ecosystem (opens new window). If you work on websites and know JavaScript well, Pipedream makes you a full stack engineer. If you've never used JavaScript, see the resources below.
TIP
It's important to understand the core difference between Node.js and the JavaScript that runs in your web browser: Node doesn't have access to some of the things a browser expects, like the HTML on the page, or its URL. If you haven't used Node before, be aware of this limitation as you search for JavaScript examples on the web.
# Adding a code step
- Click the + button below any step of your workflow.
- Select the option to Run custom code.
- Select the
nodejs14.xruntime.
You can add any Node.js code in the editor that appears. For example, try:
export default defineComponent({
async run({ steps, $ }) {
console.log('This is Node.js code');
$.export('test', 'Some test data');
return 'Test data';
}
});
Code steps use the same editor (Monaco (opens new window)) used in Microsoft's VS Code (opens new window), which supports syntax highlighting, automatic indentation, and more.
# Passing props to code steps
You can make code steps reusable by allowing them to accept props. Instead of hard-coding the values of variables within the code itself, you can pass them to the code step as arguments or parameters entered in the workflow builder.
For example, let's define a firstName prop. This will allow us to freely enter text from the workflow builder.
export default defineComponent({
props: {
firstName: {
type: 'string',
label: 'Your first name',
default: 'Dylan',
}
},
async run({ steps, $ }) {
console.log(`Hello ${this.firstName}, congrats on crafting your first prop!`);
}
});
The workflow builder now can accept text input to populate the firstName to this particular step only:
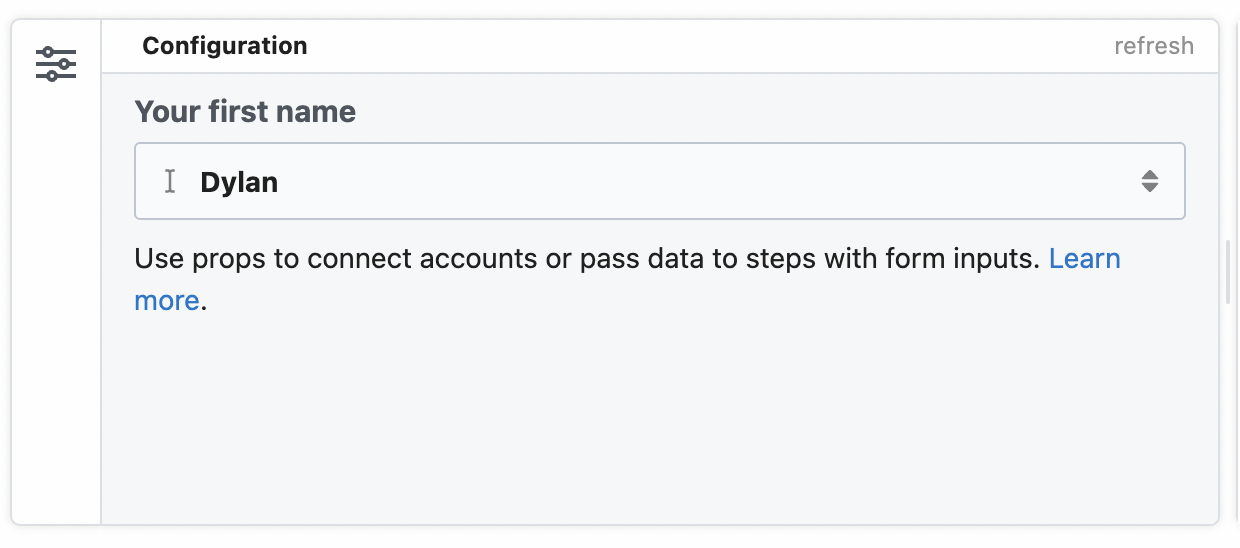
Accepting a single string is just one example, you can build a step to accept arrays of strings through a dropdown presented in the workflow builder.
Read the props reference for the full list of options.
# How Pipedream Node.js components work
When you add a new Node.js code step or use the examples in this doc, you'll notice a common structure to the code:
export default defineComponent({
async run({ steps, $ }) {
// this Node.js code will execute when the step runs
}
});
This defines a Node.js component. Components let you:
- Pass input to steps using props
- Connect an account to a step
- Issue HTTP responses
- Perform workflow-level flow control, like ending a workflow early
When the step runs, Pipedream executes the run method:
- Any asynchronous code within a code step must be run synchronously, using the
awaitkeyword or with a Promise chain, using.then(),.catch(), and related methods. - Pipedream passes the
stepsvariable to the run method.stepsis also an object, and contains the data exported from previous steps in your workflow. - You also have access to the
$variable, which gives you access to methods like$.respond,$.export, and more.
If you're using props or connect an account to a step, the component exposes them in the variable this, which refers to the current step:
export default defineComponent({
async run({ steps, $ }) {
// `this` refers to the running component. Props, connected accounts, etc. are exposed here
console.log(this)
}
});
When you connect an account to a step, Pipedream exposes the auth info in the variable this.appName.$auth.
# Logs
You can call console.log or console.error to add logs to the execution of a code step.
These logs will appear just below the associated step. console.log messages appear in black, console.error in red.
# console.dir
If you need to print the contents of JavaScript objects, use console.dir:
export default defineComponent({
async run({ steps, $ }) {
console.dir({
name: "Luke"
})
}
});
# Syntax errors
Pipedream will attempt to catch syntax errors when you're writing code, highlighting the lines where the error occurred in red.
WARNING
While you can save a workflow with syntax errors, it's unlikely to run correctly on new events. Make sure to fix syntax errors before running your workflow.
# Using npm packages
npm (opens new window) hosts JavaScript packages: bits of code someone else has written and packaged for others to use. npm has over 400,000 packages and counting. You can use most of those on Pipedream.
# Just import it
To use an npm package in a code step, simply import it:
import axios from "axios";
If a package only supports the CommonJS module format (opens new window), you may have to require it:
const axios = require("axios");
Within a single step, you can only use import or require statements, not both. See this section for more details.
When Pipedream runs your workflow, we download the associated npm package for you before running your code steps.
If you've used Node before, you'll notice there's no package.json file to upload or edit. We want to make package management simple, so just import or require the module like you would in your code, after package installation, and get to work.
The core limitation of packages is one we described above: some packages require access to a web browser to run, and don't work with Node. Often this limitation is documented on the package README, but often it's not. If you're not sure and need to use it, we recommend just trying to import or require it.
Moreover, packages that require access to large binaries — for example, how Puppeteer (opens new window) requires Chromium — may not work on Pipedream. If you're seeing any issues with a specific package, please let us know (opens new window).
# CommonJS vs. ESM imports
In Node.js, you may be used to importing third-party packages using the require statement:
const axios = require("axios");
In this example, we're including the axios CommonJS module (opens new window) published to npm. You import CommonJS modules using the require statement.
But you may encounter this error in workflows:
Error Must use import to load ES Module
This means that the package you're trying to require uses a different format to export their code, called ECMAScript modules (opens new window) (ESM, or ES modules, for short). With ES modules, you instead need to import the package:
import got from 'got';
Most package publish both CommonJS and ESM versions, so if you always use import, you're less likely to have problems. In general, refer to the documentation for your package for instructions on importing it correctly.
# require is not defined
This error means that you cannot use CommonJS and ESM imports in the same step. For example, if you run code like this:
import fetch from 'node-fetch';
const axios = require("axios")
your workflow will throw a require is not defined error. There are two solutions:
- Try converting your CommonJS
requirestatement into an ESMimportstatement. For example, convert this:
const axios = require("axios")
to this:
import axios from "axios"
- If the
importsyntax fails to work, separate your imports into different steps, using only CommonJS requires in one step, and only ESM imports in another.
# Variable scope
Any variables you create within a step are scoped to that step. That is, they cannot be referenced in any other step.
Within a step, the normal rules of JavaScript variable scope (opens new window) apply.
When you need to share data across steps, use step exports.
# Making HTTP requests from your workflow
There are two ways to make HTTP requests in code steps:
- Use any HTTP client that works with Node.js. See this example guide for how to use
axiosto make HTTP requests. - Use
$send.http(), a Pipedream-provided method for making asynchronous HTTP requests.
In general, if you just need to make an HTTP request but don't care about the response, use $send.http(). If you need to operate on the data in the HTTP response in the rest of your workflow, use axios.
# Returning HTTP responses
You can return HTTP responses from HTTP-triggered workflows using the $.respond() function.
# Managing state
In Node.js (Javascript) code steps, you can also store and retrieve data in code steps.
This is very useful for tracking data between runs of a particular workflow.
WARNING
This functionality ($.service.db) is limited to only Node.js code steps at this time.
Other step languages like Python, Bash and Go do not have this feature available yet.
For more information on what functionality is available for those languages, please refer to their documentation.
# Injecting the database
By default, Node.js steps don't have access to the database service. It needs to be injected by defining it as a prop.
export default defineComponent({
props: {
// Define that the "db" variable in our component is a database
db: "$.service.db",
},
async run({ steps, $ }) {
// Now we can access the database at "this.db"
this.db.set("name", "Dylan")
}
});
TIP
props injects variables under this scope in components.
In the above example we essentially instructed that this step needs the database injected into the this.db prop.
# Using the database
Once you inject the database into the component, you can use it to both store (set) and retrieve (get) data.
# Saving data
You can save data with the in-step database using the set method.
export default defineComponent({
props: {
"db": "$.service.db",
},
async run({ steps, $ }) {
// Store a timestamp each time this step is executed in the workflow
this.db.set('lastRanAt', new Date());
},
})
# Retrieving data
You can retrieve data with the in-step database using the get method.
export default defineComponent({
props: {
"db": "$.service.db",
},
async run({ steps, $ }) {
// Retrieve the timestamp representing last time this step executed
const lastRanAt = this.db.get('lastRanAt');
},
})
# Workflow counter example
For example, if you'd like to set up a counter to count the number of times the workflow executes.
export default defineComponent({
props: {
"db": "$.service.db",
},
async run({ steps, $ }) {
// By default, all database entries are undefined.
// It's wise to set a default value so our code as an initial value to work with
const counter = this.db.get('counter') ?? 0;
// On the first run "counter" will be 0 and we'll increment it to 1
// The next run will increment the counter to 2, and so forth
this.db.set('counter', counter + 1);
},
})
# Dedupe data example
This database is also useful for storing data from prior runs to prevent acting on duplicate data, or data that's been seen before.
For example, this workflow's trigger contains an email address from a potential new customer. But we want to track all emails collected so we don't send a welcome email twice:
export default defineComponent({
props: {
"db": "$.service.db",
},
async run({ steps, $ }) {
const email = steps.trigger.body.new_customer_email;
// Retrieve the past recorded emails from other runs
const emails = this.db.get('emails') ?? [];
// If the current email being passed from our webhook is already in our list, exit early
if(emails.includes(email)) {
return $.flow.exit('Already welcomed this user');
}
// Add the current email to the list of past emails so we can detect it in the future runs
this.db.set('emails', [...emails, email]);
},
})
# $.service.db limitations
The $.service.db is only currently available in Node.js code steps. It is not yet available in other languages like Go, bash or Python.
In addition, $.service.db can hold up to 60KB per step.
# Ending a workflow early
Sometimes you want to end your workflow early, or otherwise stop or cancel the execution or a workflow under certain conditions. For example:
- You may want to end your workflow early if you don't receive all the fields you expect in the event data.
- You only want to run your workflow for 5% of all events sent to your source.
- You only want to run your workflow for users in the United States. If you receive a request from outside the U.S., you don't want the rest of the code in your workflow to run.
- You may use the
user_idcontained in the event to look up information in an external API. If you can't find data in the API tied to that user, you don't want to proceed.
In any code step, calling return $.flow.exit() will end the execution of the workflow immediately. No remaining code in that step, and no code or destination steps below, will run for the current event.
export default defineComponent({
async run({ steps, $ }) {
return $.flow.exit();
console.log("This code will not run, since $.flow.exit() was called above it");
}
});
You can pass any string as an argument to $.flow.exit():
export default defineComponent({
async run({ steps, $ }) {
return $.flow.exit("End message");
}
});
export default defineComponent({
async run({ steps, $ }) {
// Flip a coin, running $.flow.exit() for 50% of events
if (Math.random() > 0.5) {
return $.flow.exit();
}
console.log("This code will only run 50% of the time");
}
});
# Errors
Errors (opens new window) raised in a code step will stop the execution of code or destinations that follow.
# Using secrets in code
Workflow code is private. Still, we recommend you don't include secrets — API keys, tokens, or other sensitive values — directly in code steps.
Pipedream supports environment variables for keeping secrets separate from code. Once you create an environment variable in Pipedream, you can reference it in any workflow using process.env.VARIABLE_NAME. The values of environment variables are private.
See the Environment Variables docs for more information.
# Limitations of code steps
Code steps operate within the general constraints on workflows. As long as you stay within those limits and abide by our acceptable use policy, you can add any number of code steps in a workflow to do virtually anything you'd be able to do in Node.js.
If you're trying to run code that doesn't work or you have questions about any limits on code steps, please reach out (opens new window).
# Editor settings
We use the Monaco Editor (opens new window), which powers VS Code and other web-based editors.
We also let you customize the editor. For example, you can enable Vim mode, and change the default tab size for indented code. Visit your Settings (opens new window) to modify these settings.
# Keyboard Shortcuts
We use the Monaco Editor (opens new window), which powers VS Code. As a result, many of the VS Code keyboard shortcuts (opens new window) should work in the context of the editor.
For example, you can use shortcuts to search for text, format code, and more.
# New to JavaScript?
We understand many of you might be new to JavaScript, and provide resources for you to learn the language below.
When you're searching for how to do something in JavaScript, some of the code you try might not work in Pipedream. This could be because the code expects to run in a browser, not a Node.js environment. The same goes for npm packages.
# I'm new to programming
Many of the most basic JavaScript tutorials are geared towards writing code for a web browser to run. This is great for learning — a webpage is one of the coolest things you can build with code. We recommend starting with these general JavaScript tutorials and trying the code you learn on Pipedream:
- JavaScript For Cats (opens new window)
- Mozilla - JavaScript First Steps (opens new window)
- StackOverflow (opens new window) operates a programming Q&A site that typically has the first Google result when you're searching for something specific. It's a great place to find answers to common questions.